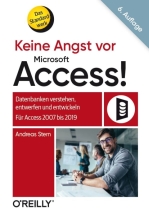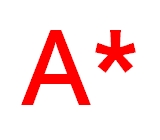
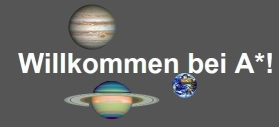
_IN_tern_ _AS_tern_ _EX_tern_
2 Linux mit Win32DiskImager auf SD-Karte für Raspberry Pi installieren
1 Linux mit dem Windows-Bootmanager starten
Quelle: A*
Bevor Sie loslegen, formatieren Sie am besten die SD-Karte mit FAT32 ("Blockgröße = Standard"). Neben der Software "Win32DiskImager" brauchen Sie dann noch das zu installierende Image - z.B. 2013-09-25-wheezy-raspbian.zip oder 2014-09-09-wheezy-raspbian.zip. Nach dem Auspacken der zip-Datei erhalten Sie eine .img-Datei. Diese ist z.B. 2.962.227.200 Byte (Version 2013-09-25) oder 3.276.800.000 Byte (Version 2014-09-09) groß. Jetzt starten Sie den DiskImager. Er findet die SD-Karte automatisch und zeigt das entsprechende Laufwerk rechts oben an. Sie müssen ihm nur noch zeigen, wo sich das Image befindet und auf "Write" klicken. Das dauert dann etliche Minuten.
Mit "Read" im DiskImager können Sie auch ein Image der SD-Karte anfertigen und auf Ihrer Festplatte ablegen. Das ist als Sicherung immer gut!
1 Linux mit dem Windows-Bootmanager starten (Zurück zur Liste)
Quelle: PC-Welt Sonderheft 1/2006, S. 113ff
Hierzu installiert man den Linux-Bootmanager nicht wie üblich in den MBR ("Master Boot Record") der Windows-Partition, sondern in den Bootsektor der Linuxpartition. Das geht für SUSE-Linux so:
- beim installieren "Ort des Bootloaders" = "Bootsektor der Boot-Partition"
- unter Linux: dd if=/dev/hdxx bs=512 of=/tmp/bootsek.lin count=1 (dabei ist xx die Nummer der Linux-Partition!)
- kopieren der Datei bootsek.lin auf Diskette
- Windows starten
- bootsek.lin nach C:\ kopieren
- Schreibschutz der Datei boot.ini entfernen
- in die boot.ini eintragen: c:\bootsek.lin="Linux"