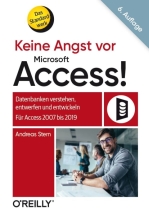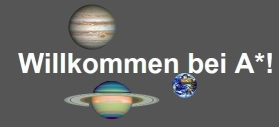
_IN_tern_ _AS_tern_ _EX_tern_
37 Probleme mit Umlauten unter Win10
36 Windows 10 vom USB-Stick installieren
35 Virenprüfung USB-Stick mit Sophos
34 Volltextsuche in Dokumenten
33 Dual-Boot-System unter Windows 10
32 Eingabeaufforderung mit Admin-Rechten öffnen (Win 10)
31 Mehrere virtuelle XP-PCs unter Windows 7
30 Virtuelle PCs unter Windows 7
29 Entfernen von Tasks (XP) bzw. Aktionen (Vista)
28 Druckauftrag abbrechen
27 Ruhezustand
26 Windwos-Installer-Version herausfinden
25 Dateirechte ändern unter WinXP Home
24 XP Professional: Besitz eines Ordners oder einer Datei übernehmen
23 XP Professional: Einfache Dateifreigabe abschalten
22 Image erstellen
21 Zweimal Windows auf einem Rechner
20 Partitionen
19 Microsoft Knowledge Base
18 Microsoft Management Console (MMC)
17 Windows File Protection (WFP)
16 Die Systemwiederherstellung
15 Die Ereignisanzeige
14 Remote-Unterstützung
13 Netzwerkdiagnose
12 DirectX-Informationen anzeigen
11 Systeminformationen anzeigen
10 Windows-Installer
9 Windows-Einstellungen
8 Master Boot Record (MBR) reparieren
7 Bootmanager unter Win2000/XP
6 NetBEUI unter WinXP
5 Rechner im Windows-Netz verstecken
4 Explorer-Einstellungen
3 Tastaturmaus
2 DLL wieder herstellen
1 CD-Autostart verhindern
Quelle: A*
Falls Sie unter Win10 irgendwelche Probleme mit der Darstellung von Umlauten haben, könnte das auch daran liegen:
Unter
Systemsteuerung / Zeit und Region / Region (Gebietsschema ändern) / Regionseinstellungen
darf das Häkchen bei "Beta: Unicode UTF-8 für die Unterstützung weltweiter Sprachen verwenden" nicht gesetzt werden.
36 Windows 10 vom USB-Stick installieren (Zurück zur Liste)
Quelle: https://www.tecchannel.de/a/windows-10-von-usb-stick-installieren,3277665,2
- ISO-Image der Windows-10-Installations-DVD mit WinRAR entpacken
- 8GB USB-Stick besorgen
- auf einem PC die Eingabeaufforderung mit Administrator-Rechten oeffnen
- dort eingeben:
- diskpart
- list disk
- select disk x (ACHTUNG: Dabei ist x die Nummer des USB-Sticks!)
- clean
- create partition primary
- active
- format fs=fat32 quick (ACHTUNG: Mit ntfs funktioniert es NICHT!!)
- assign
- exit
- alle Dateien der entpackten ISO-Datei auf den Stick kopieren (ca. 4,9GB)
- beim Rechner, auf dem Win10 installiert werden soll, im BIOS die Bootreihenfolge auf "Erst USB, dann Festplatte" einstellen
- Stick einstecken und booten
- Wenn Sie einen guten Draht nach ganz oben haben, könnte jetzt ein kurzes Gebet hilfreich sein ;-)
35 Virenprüfung USB-Stick mit Sophos (Zurück zur Liste)
Quelle: A*
Im Explorer mit der rechten Maustaste auf den USB-Stick klicken und "Mit Sophos Anti-Virus überprüfen" auswählen
34 Volltextsuche in Dokumenten (Zurück zur Liste)
Quelle: A*
- Windows-Datei-Explorer starten
- zu durchsuchendes Verzeichnis auswählen
- F3 drücken -> Menü "Suchtools" erscheint
- dort unter Optionen / Erweiterte Optionen "Dateiinhalte" aktivieren
- im Explorer rechts oben den Suchbegriff eingeben
- Trefferliste wird angezeigt
33 Dual-Boot-System unter Windows 10 (Zurück zur Liste)
Quelle: A*
Eingabeaufforderung mit Admin-Rechten öffnen
Systemnamen ändern:
Eingabe: bcdedit /set {current} description "Neuer Anzeigename"
Standardsystem festlegen:
msconfig eingeben -> Fenster "Systemkonfiguration" öffnet sich -> dort unter "Start" das System anklicken, das standardmäßig booten soll und "Als Standard" anklicken
32 Eingabeaufforderung mit Admin-Rechten öffnen (Win 10) (Zurück zur Liste)
Quelle: A*
Start -> Windows-System -> Rechtsklick auf "Eingabeaufforderung" -> "Mehr" -> "Als Administrator ausführen"
31 Mehrere virtuelle XP-PCs unter Windows 7 (Zurück zur Liste)
Quelle: http://www.sevenforums.com/virtualization/19604-how-copy-virtual-xp-machine.html
Every virtual hard drive (vhd) created with Virtual PC consists of three files if it is turned off, or of four files if it is hibernated or running. The file extensions for these files are:
- .vhd = Virtual Machine virtual hard drive image
- .vmc = Virtual Machine settings file
- .vsv = Virtual Machine saved state file
- .vmcx = Virtual Machine description and registration settings
- C:\Users\Your_Username\AppData\Local\Microsoft\Windows Virtual PC\Virtual Machines,
- C:\Users\Your_Username\Virtual Machines.
(1) Turn off your Virtual XP, do not hibernate it.
(2) Open Folder Options, choose "Show hidden files, folders and drives". Uncheck "Hide extensions for known file types".
(3) Goto
- C:\Users\Your_Username\AppData\Local\Microsoft\Windows Virtual PC\Virtual Machines
- Windows XP Mode - Copy.vhd and
- Windows XP Mode - Copy.vmc
(5) Under the <drive_type...> change the vhd-file name to "Windows XP Mode - Copy.vhd" both in <absolute type="string"> and <relative type="string">
(6) Find the following place under <virtual_network> containing the MAC-address for the Virtual XP's ethernet adapter: <id type="bytes">
To allow two copies of Virtual XP to connect to the network simultaneously, we have to change the MAC-address of the ethernet adapter to avoid MAC-address conflict. The Address is given in hex, 0-9 and A-E. It is enough to change one bit. For example you can change the last bit from 1 to 0.
(7) Save and close the file.
(8) Go to
- C:\Users\Your_Username\Virtual Machines,
(9) Open the file Windows XP Mode - Copy.vmcx with Notepad and change the vhd-file name to Windows XP Mode - Copy.vhd both in <primary_disk1 type="string"> and <vmc_path type="string">
(10) Save and close the file.
That's it. Now you can run two Virtual XP's simultaneously.
30 Virtuelle PCs unter Windows 7 (Zurück zur Liste)
Quelle: A*
Ein virtueller PC ist zunächst mal ein Programm wie jedes andere: Sie starten es und es öffnet sich ein Fenster. Ab jetzt ist es aber nicht mehr wie jedes andere Programm, denn in dem Fenster läuft nicht nur ein Programm, sondern ein eigenes Betriebssystem. Wenn Sie z.B. Windows 7 auf Ihrem Rechner laufen haben (="Wirts-System"), dann können Sie im Virtual-PC-Fenster Windows XP laufen lassen (="Gast-System"). Dazu müssen Sie das Gast-System ganz normal installieren - nur eben statt auf Ihrem Rechner in dem Virtual-PC-Fenster. Der Unterschied zum Wirts-System ist: Alle Installationen (Betriebssystem UND Programme!) finden nicht finden nicht in Ihrem Wirts-System statt, sondern in dem Gast-System.
Das äussert sich praktisch so, dass sich sämtliche Daten in drei DATEIEN des Wirts-Systems befinden. (Wegen des Namens und Speicherortes dieser Dateien siehe Tipp "Mehrere virtuelle XP-PCs unter Windows 7" hier auf dieser Webseite!) Löschen Sie diese Dateien im Wirts-System, so sind Sie alle Installationen los, die Sie auf dem virtuellen PC gemacht haben, ohne dass irgendwelche Rückstände auf Ihrem PC zurückbleiben! Ein virtueller PC ist damit das ideale Hilfsmittel, um öfter mal Software auszuprobieren, ohne sich seinen PC mit Überbleibseln dieser Probiererei "vollzumüllen".
Was müssen Sie tun, um sich einen virtuellen PC einzurichten? Sie müssen die dafür notwendige Software auf Ihrem Rechner installieren. Dafür gibt es mehrere Anbieter - der bekannteste ist wohl VMware. Auch Microsoft bietet unter dem Namen "Windows Virtual PC" ein entsprechendes Produkt an - und das sogar KOSTENLOS! Dazu müssen Sie sich die Datei
- Windows6.1-KB958559-x64.msu (für 64bit Windows7) bzw.
- Windows6.1-KB958559-x86.msu (für 32bit Windows7)
Es geht aber auch ohne und einfacher: Laden Sie sich die Datei
- WindowsXPMode_de-de.exe
ACHTUNG: Das funktioniert NUR mit Windows 7 Professional, Enterprise oder Ultimate - NICHT mit Windows 7 Home! Unter Windows 7 Home können Sie WindowsXPMode zwar installieren - es läuft dann aber nicht!
Wenn Sie das haben, kommt bei Ihnen vielleicht der Wunsch auf, nicht nur einen, sondern mehrere virtuelle PC's zu haben - z.B. zum Installieren mehrerer Versionen derselben Software. Ich benutze das z.B., um sowohl mit Access 2003, mit Access 2007 als auch mit Access 2010 arbeiten zu können, die man nicht zugleich unter demselben Betriebssystem installieren sollte.
Mehrere virtuelle PC's vom Typ "Windows XP Mode" sind "eigentlich" nicht möglich; sie lassen sich jedenfalls nicht einfach mehrfach installieren. Aber wie das meistens so ist - mit einem Trick geht's natürlich doch! Die Lösung habe ich nicht selbst gefunden, sondern mit Hilfe von Google (-> siehe Tipp "Mehrere virtuelle XP-PCs unter Windows 7 " hier auf dieser Webseite!)
29 Entfernen von Tasks (XP) bzw. Aktionen (Vista) (Zurück zur Liste)
Quelle: A*
Manchmal macht der Rechner Sachen, die er gar nicht machen soll und man wundert sich, warum. Dann kann das daran liegen, dass es in den "Geplanten Tasks" (XP) bzw. in der "Aufgabenplanung" (Vista) Einträge gibt, die man so gar nicht haben wollte. Sie lassen sich folgendermaßen beseitigen:
XP:
- Start / Programme / Zubehör / Systemprogramme / Geplante Tasks
- Rechtsclick auf die zu löschende Tasks und "Löschen"
- Fenster schließen. Die Task wird nun nicht mehr automatisch gestartet.
- Start / Programme / Zubehör / Systemprogramme / Aufgabenplanung.
- Klicken Sie in der linken Spalte auf "Aufgabenplanungsbibliothek".
- Wählen Sie in der mittleren Spalte die Aufgabe aus, die Sie beenden möchten.
- Klicken Sie in der rechten Spalte auf "Löschen" und klicken Sie anschließend auf "Ja", um den Löschvorgang zu bestätigen.
- Schließen Sie das Fenster der Aufgabenplanung. Die Aufgabe wird nun nicht mehr automatisch gestartet.
28 Druckauftrag abbrechen (Zurück zur Liste)
Quelle: Printer-Care.de
Windows wehrt sich hartnäckig dagegen, Druckaufträge abzubrechen. Man kann in dem Fenster, in dem die Warteschlange angezeigt wird, zwar auf "Abbrechen" clicken - daraufhin passiert aber oft gar nichts. Abhilfe schafft ein Neustart des Dienstes "Druckerwarteschlange":
- Windows-Taste+R drücken und "services.msc" bei "Öffnen" eingeben
- Rechtsklick auf "Druckerwarteschlange" und "Beenden" auswählen
- Den Pfad C:\WINDOWS\system32\spool\PRINTERS anwählen
- Alle Dateien aus dem Ordner löschen
- Erneut services.msc starten und die Druckerwarteschlange mit Rechtsklick wieder starten
27 Ruhezustand (Zurück zur Liste)
Quelle: Computerbild 1/2008, S. 156
Beim Versetzen in den Ruhezustand speichert Windows den aktuellen Stand - also alle geöffneten Fenster mit ihren Inhalten. Diese werden dann bei nächsten Neustart wieder hergestellt. Dazu müssen Sie zum Herunterfahren nicht auf "Ausschalten", sondern mit gedrückter Shift-Taste auf "Standby" clicken (Das Drücken der Shift-Taste verwandelt "Standby" in "Ruhezustand"). Sollte das mit der Shift-Taste nicht funktionieren, müssen Sie den Ruhezustand erst aktivieren:
Als Administrator: Start / Einstellungen / Energieoptionen / Ruhezustand / Ruhezustand aktivieren
26 Windwos-Installer-Version herausfinden (Zurück zur Liste)
Quelle: A*
Die Datei mit dem Windows-Installer heißt msi.dll und liegt im Verzeichnis C:\Windows\System32. Rechtsclick / Eigenschaften / Version
25 Dateirechte ändern unter WinXP Home (Zurück zur Liste)
Quelle: c't 25/2006, S. 222
Seit Windows XP haben jede Datei und jedes Verzeichnis einen Eigentümer - genauer gesagt, bestimmte Nutzer haben bestimmte Rechte an dieser Datei (lesen/schreiben). Unter Windows XP Professional können Sie diese Rechte mit einem Rechtsclick im Explorer ganz einfach ändern. Unter XP Home geht das nicht ganz so einfach - aber es geht:
Im DOS-Fenster können Sie die Benutzerrechte mit dem Befehl "cacls" (Change Access Control Lists) ändern. So bewirkt z.B. der Befehl
cacls c:\programme\xyz\abc.ini /G stern:F /E
dass dem Benutzer Stern Vollzugriff ("F"=full) auf die Datei abc.ini gegeben ("/G"=grant) wird. Der Schalter "/E" bewirkt, dass die Rechte nur um dieses eine Recht ergänzt werden - statt alle vorhandenen Rechte durch dieses eine Recht zu ersetzen. Dann hätte auch der Administrator keinen Zugang mehr zu der Datei!
Mehr Informationen zu cacls erhalten Sie mit "help cacls" im DOS-Fenster.
24 XP Professional: Besitz eines Ordners oder einer Datei übernehmen (Zurück zur Liste)
Quelle: Microsoft Support
Als Administrator im Windows Explorer Rechtsclick / Eigenschaften / Sicherheit; Benutzer, der übernehmen soll, anclicken und Rechte setzen
siehe auch www.wintotal.de
23 XP Professional: Einfache Dateifreigabe abschalten (Zurück zur Liste)
Quelle: www.wintotal.de
Unter XP Professional haben Sie umfangreiche Möglichkeiten, die Rechte der Benutzer an Dateien und Ordnern zu regeln. Nur leider ist dieses Feature meist abgeschaltet, so dass XP Pro sich diesbezüglich verhält wie XP Home. Zum Einschalten müssen Sie im Windows Explorer unter Extras / Ordneroptionen / Ansicht die Option "Einfache Dateifreigabe verwenden" deaktivieren. Daraufhin erscheint beim Rechtsclick auf eine Datei und "Eigenschaften" der neue Reiter "Sicherheit". Dort können Sie dann die Rechte detailliert festlegen.
Zuständig für die Option "Einfache Dateifreigabe verwenden" ist der Registry-Schlüssel HKEY_LOCAL_MACHINE\System\CurrentControlSet\Control\LSA.
- forceguest = 0 - "Einfache Dateifreigabe" nicht verwenden
- forceguest = 1 - "Einfache Dateifreigabe" verwenden (=Standard)
22 Image erstellen (Zurück zur Liste)
Quelle: A*
Was gibt es nicht alles für Tipps und Tricks, um ein kaputtes oder virenverseuchtes Windows wieder zum Laufen zu bringen. Meistens ist das nur was für Experten und der Normalnutzer macht dabei mehr kaputt als heil. Darum mein Tipp: Benutzen Sie eine Imaging-Software (z.B. Acronis True Image, 50 Euro)
Das geht so:
- Voraussetzung ist ein frisch installiertes Windows mit allen notwendigen Treibern und der Software, die Sie zur Arbeit benötigen
- Jetzt booten Sie Ihren Rechner nicht wie gewohnt von der Festplatte, sondern von der CD, auf der sich die Imaging-Software befindet
- Sie werden gefragt, welche Partition Sie sichern wollen. Das ist natürlich die, auf der sich Ihr Windows befindet.
- Sie werden gefragt WOHIN die Sicherung (das "Image") geschrieben werden soll. Jetzt zahlt es sich aus, wenn Sie meinem Rat (siehe Tipp "Partitionen") gefolgt sind und eine Systempartition und eine Datenpartition angelegt haben. Die Imaging-Software kann natürlich nicht das Image auf dieselbe Partition schreiben, die damit gesichert werden soll. Also schreiben Sie das Image der Systempartition auf die Datenpartition. Wenn Sie keine Datenpartition haben, können Sie das Image auch gleich auf CD oder DVD brennen. Das bietet die Imaging-Software normalerweise an.
- Das Image bewahren Sie sich für den Notfall gut auf.
- Sie booten Ihren Rechner mit der CD, auf der sich die Imaging-Software befindet.
- Aus den angeboteten Optionen wählen Sie aus:"Image von Datenträger auf Festplatte zurück" (oder so ähnlich ...)
- Sie werden aufgefordert, den Datenträger mit dem Image einzulegen (wenn es sich um eine CD oder DVD handelt)
- Jetzt dauert es nur noch 5 bis 10 Minuten und Sie haben wieder ein blitzblankes und funktionierendes Windows inklusive aller Treiber und sämtlicher Software
- Ist das nicht toll ;-))
21 Zweimal Windows auf einem Rechner (Zurück zur Liste)
Quelle: A*
Wenn Sie häufiger mal Software probeweise installieren, dann kann dabei allerhand schief gehen und langfristig wird das Betriebssystem immer instabiler. Darum sollte man Windows zwei mal auf seinem Rechner haben - einmal schlank und sauber zum täglichen Arbeiten und einmal zum Spielen und Ausprobieren. Wenn letzteres dann mal hin ist, kann man trotzdem noch mit dem anderen arbeiten und das kaputte Windows dann in Ruhe neu installieren (oder besser: mit einem Image restaurieren; siehe Tipp "Image erstellen").
Für das zweite Windows brauchen Sie eine eigene Partition (siehe Tipp "Partitionen"). Wenn Sie dann die Windows-Installations-CD einlegen, erkennt das Installationsprogramm, daß es schon ein installiertes Windows auf Ihrer Festplatte gibt und fragt, ob das neu zu installierende Windwos in eine andere Partition soll. Anschließend läuft alles ab wie bei einer "normalen" Installation - nur mit dem Unterschied, daß der Bootmanager aktiv wird (siehe Tipp "Bootmanager"), d.h. Sie werden ab jetzt beim Booten des Rechners gefragt, welches der beiden Windows Sie booten möchten. Dabei ist eines von beiden das Standard-Betriebssystem, das gebootet wird, wenn Sie 10 Sekunden lang nicht reagieren, d.h. mit den Cursortasten eines der beiden Windows auswählen. Welches von beiden das standardmäßig zu bootende System sein soll, legen Sie hier fest: Rechtsclick auf "Arbeitsplatz" und "Eigenschaften"-"Erweitert"-"Starten und Wiederherstellen"
Außer einem zweiten Windows können Sie natürlich auch etwas ganz anderes installieren - z.B. ein Linux ... aber das ist schon wieder ein ganz anderes Thema ...
20 Partitionen (Zurück zur Liste)
Quelle: A*
Achtung: Die in diesem Tipp beschriebenen Aktionen
- können Sie nur als Administrator durchführen
- können zum vollständigen Datenverlust führen. Darum vorher immer eine DATENSICHERUNG machen !!
Ich empfehle Ihnen, sich mindestens zwei Partitionen anzulegen - eine für das Betriebssystem und die Programme ("Systempartition") und eine für Ihre Daten ("Datenpartition"). Auf einem frisch gekauften Rechner wird es i.a. nur eine einzige Partition geben. Schauen Sie sich das mal an: "Start"-"Einstellungen"-"Systemsteuerung"-"Verwaltung"-"Computerverwaltung"-"Datenträgerverwaltung". Diese eine Partition in zwei Partitionen aufzuteilen geht leider mit Windows-Bordmitteln alleine nicht. Dafür brauchen Sie eine besondere Software zur Partitionierung von Festplatten (siehe z.B. bei www.vollversion.de Dort nach "Partition" suchen!).
Darum mein Tipp: Beim Rechnerkauf gleich fordern, dass auf der Festplatte zwei Partitionen angelegt werden! Von der Größe her ca. 1/3 System und 2/3 Daten.
Auf einer Festplatte können Sie max. vier Partitionen einrichten - drei primäre und eine erweiterte. Primäre Partitionen sind Partitionen, von denen Betriebssysteme gestartet werden können (siehe Tipp "Zweimal Windows auf einem Rechner"). Die erweiterte Partition erlaubt es Ihnen, mehr als vier Laufwerksbuchstaben (C:, D:, E:, F:) anzulegen - insgesamt bis zu 23 (D: bis Z:). Dafür legen Sie auf der erweiterten Partition sog. logische Laufwerke an. Das funktioniert alles über einen Rechtsclick in der o.g. Datenträgerverwaltung.
Wichtig ist noch der Begriff "aktive Partition". Das ist die Partition, von der aus das Betriebssystem gestartet wird. Die Aktivierung einer Partition erfolgt in der o.g. Datenträgerverwaltung.
Wenn Sie eine Partition löschen, entsteht ein nicht zugewiesener Bereich, der in der Datenträgerverwaltung auch so dargestellt wird. Dabei gehen alle darin enthaltenen Daten UNWIEDERRUFLICH VERLOREN !! Die Systempartition des Betriebssystems, unter dem Sie gerade arbeiten, können Sie natürlich nicht löschen.
Den nicht zugewiesenen Bereich können Sie in der Datenträgerverwaltung durch Rechtsclick neu in Partitionen einteilen. Eine neu erstellte Partition muß noch formatiert werden - normalerweise im Format NTFS ("NT File System").
19 Microsoft Knowledge Base (Zurück zur Liste)
Quelle: A*
Wenn Sie Probleme mit Windows haben, schauen Sie doch mal in die Microsoft Knowledge Base !
ACHTUNG an "Internet-Explorer-Nichtbenutzer": Diesen Link kann man nur mit dem IE vernünftig öffnen :-[[
18 Microsoft Management Console (MMC) (Zurück zur Liste)
Quelle: PC-Welt Sonderheft 1/2006, S. 103ff
Die MMC ist ein Programm, von dem aus Sie andere Programme starten können - und zwar Programme zur Systemverwaltung. Start der MMC durch: "Start"-"Ausführen"-"mmc". Es erscheint zunächst ein leeres Fenster. Über "Datei"-"Snap-Ins hinzufügen" fügen Sie Systemverwaltungsprogramme hinzu. Diese Programme könnte man auch auf anderem Wege starten - hier erscheint jedoch alles Erforderliche zusammengefaßt.
Achtung: Wenn Sie die mmc beenden, werden Sie gefragt, ob Sie speichern möchten. Das sollten Sie tun - sonst sind alle Ihre Einstellungen beim nächsten Start weg !
17 Windows File Protection (WFP) (Zurück zur Liste)
Quelle: PC-Welt Sonderheft 1/2006, S. 62ff und c't special Windows XP 2/2006, S. 30ff
Wenn Sie neue Software installieren, dann werden dabei häufig auch Dateien ins Windows-Verzeichnis kopiert, d.h. es werden u.U. Dateien überschrieben, die für das Funktionieren des Systems unerläßlich sind (Systemdateien). Dabei entsteht häufig das Problem, dass vorhandene neue Versionen dieser Dateien durch ältere Versionen überschrieben werden - und hinterher funktioniert irgendwas nicht mehr. Die WFP läuft daher ständig im Hintergrund und überwacht das Ersetzen geschützter Dateien.
Ist so etwas passiert, so holt die WFP eine Kopie der gelöschten neuen Version aus dem Verzeichnis Windows\System32\dllcache und überschreibt damit wieder die ältere Version. Das erfolgt ohne Information an den Nutzer. Die Folge davon kann sein, dass das frisch installierte Programm gar nicht läuft, weil es die alte Systemdatei braucht. In einem solchen Fall sollten Sie mal in der Ereignisanzeige (siehe entspr. Tipp auf diesen Webseiten) unter "System" nachsehen.
Wenn die WFP die neue Systemdatei in Windows\System32\dllcache nicht findet, wird der Nutzer aufgefordert, die Windows-Installations-CD einzulegen.
Die Konfiguration der WFP ist nur unter XP-Professional möglich - und zwar über den Gruppenrichtlinien-Editor: "Start"-"Ausführen"-"gpedit.msc"-"Computerkonfiguration"-"Administrative Vorlagen"-"System"-"Windows-Dateischutz".
Manuell starten können Sie die Dateiüberprüfung als Administrator mit dem System File Checker (sfc): "Start"-"Ausführen"-"cmd" und dann im DOS-Fenster "sfc /scannow". (weitere Schalter erfährt man über "sfc /?")
Wie Sie über die Registry an die WFP herankommen, verrät die Microsoft Knowledge Base, Artikel 222473)
16 Die Systemwiederherstellung (Zurück zur Liste)
Quelle: PC-Welt Sonderheft 1/2006, S. 61ff und c't special Windows XP 2/2006, S. 31
als Administrator:"Start"-"Programme"-"Zubehör"-"Systemprogramme"-"Systemwiederherstellung"
Damit können Sie das gesamte System in einen früheren Zustand zurückversetzen. Entsprechende Wiederherstellungspunkte werden von Windows automatisch gesetzt (z.B. vor der Installation eines Windows-Updates oder eines nicht signierten Treibers) bzw. manuell vom Administrator. Letzteres können Sie gezielt nutzen vor der Installation von Software.
Achtung: Alles was nach dem Wiederherstellungszeitpunkt installiert wurde, ist dann natürlich unbenutzbar ! Es ist aber NICHT de-installiert - das muß man trotzdem noch machen!
Welche Dateitypen (z.B. .exe, .dll, usw.) überwacht werden, steht in der Datei Windows\System32\Restore\Filelist.xml. Wer sich das zutraut, kann hier selber weitere Dateitypen eintragen.
Die gesicherten Informationen landen im Verzeichnis "System Volume Information". Darauf hat niemand außer Windows selber Zugriff.
Standardmäßig überwacht die Systemwiederherstllung alle Laufwerke. Für ein reines Datenlaufwerk ist das aber nicht notwendig. Abschalten über: Rechtsclick auf "Arbeitsplatz" auf dem Desktop - "Eigenschaften" - "Systemwiederherstellung", Laufwerk auswählen und "Einstellungen".
Standardmäßig werden Wiederherstellungspunkte gelöscht, wenn sie älter sind als 90 Tage. Diesen Wert können Sie über den Registryschlüssel HKEY_LOCAL_MACHINE\Software\Microsoft\Windows NT\CurrentVersion\SystemRestore\RPLifeIntervalin ändern (Maßeinheit: Sekunden)
Die Systemwiederherstellung beansprucht relativ viel Platz, den man sich bei der Erstellung eines Images (siehe entspr. Tipp) sparen kann. Alle Wiederherstellungspunkte bis auf den letzten können Sie als Administrator so löschen: "Start"-"Programme"-"Zubehör"-"Systemprogramme"-"Datenträgerbereinigung" - Laufwerk auswählen - im dann erscheinenden Fenster: "Weitere Optionen" - "Systemwiederherstellung / Bereinigen"
15 Die Ereignisanzeige (Zurück zur Liste)
Quelle: PC-Welt Sonderheft 1/2006, S. 59ff
"Start"-"Einstellungen"-"Systemsteuerung"-"Verwaltung"-"Ereignisanzeige"
Hier sollten Sie auf jeden Fall hineinschauen, wenn ein Problem mit Ihrem Computer aufgetreten ist, um herauszufinden, woran es liegen könnte. Aber auch wenn (noch ;-) kein Problem aufgetreten ist, lohnt sich ein Blick, denn manche Probleme kündigen sich vorher durch "Problemchen" an (z.B. eine Festplatte, die kurz davor steht, kaputt zugehen).
Die Rubrik "Sicherheit" ist standardmäßig deaktiviert - wird eigentlich nur in größeren Netzwerken benötigt. Aktivierung (als Administrator natürlich !) über "Start"-"Einstellungen"-"Systemsteuerung"-"Verwaltung"-"Lokale Sicherheitsrichtlinien"-"Lokale Richtlinien"-"Überwachungsrichtlinien".
Für Details zu einem Eintrag in einer Liste: Doppelclick auf den Eintrag.
Die Speicherung der Ereigisse erfolgt in .EVT-Dateien im Verzeichnis Windows\System32\config. Einstellung der maximalen Größe dieser Dateien (als Administrator): Rechtsclick auf "Anwendung" bzw. "System" und "Eigenschaften". Standardmäßig sind hier 512 kB eingestellt - das reicht bei normalem Betrieb ca. eine Woche zurück. Daher sollten Sie diesen Wert erhöhen - z.B. auf 2048 kB
Wenn Sie ein Ereignisprotokoll speichern wollen ("Aktion"-"Protokolldatei speichern unter...") sollten Sie als Dateiformat txt oder csv wählen - evt ist ein Format, das nur die Ereignisanzeige selber lesen kann!
Das Ereignisprotokoll kann sehr umfangreich sein. Darum: "Ansicht"-"Filter". Filter rückgängig machen über "Ansicht"-"Alle Einträge".
14 Remote-Unterstützung (Zurück zur Liste)
Quelle: A*
Über eine Internetverbindung kann jemand anderes sich mit Ihnen in einem Chat unterhalten, Ihren Bildschirm einsehen und mit Ihrer Erlaubnis an Ihrem Computer arbeiten. Dazu: "Start" - "Hilfe und Support" - "Einen Bekannten auffordern ..."
So verhindern Sie, dass unerwünschte Benutzer über die Remoteunterstützung auf den Computer zugreifen
- "Start"-"Einstellungen"-"Systemsteuerung"-"System"
- Registerkarte "Remote" - "Erweitert"
- "Remotesteuern dieses Computers zulassen" deaktivieren
13 Netzwerkdiagnose (Zurück zur Liste)
Quelle: PC-Welt Sonderheft 1/2006, S. 59
"Start" - "Hilfe und Support" - "Tools zum Anzeigen von Computerinformationen ..." - "Netzwerkdiagnose" - "Überprüfungsoptionen festlegen" - "System überprüfen"
12 DirectX-Informationen anzeigen (Zurück zur Liste)
Quelle: A*
DirectX wird für die Verarbeitung von Multimediadaten benötigt (Spiele, Sound, Grafik, ...). Oft braucht man eine bestimmte Version von DirectX (8/2006: Version 9.0c). Infos dazu kann man sich mit "Start" - "Ausführen" - "dxdiag" anzeigen lassen.
11 Systeminformationen anzeigen (Zurück zur Liste)
Quelle: PC-Welt Sonderheft 1/2006, S. 58
Anzeige sämtlicher Hard- und Softwareinformationen mit "Start" - "Ausführen" - "msinfo32"
Oder: "Start"-"Programme"-"Zubehör"-"Systemprogramme"-"Systeminformationen"
Die Informationen können mit "Datei" - "Exportieren" als Textdatei abgespeichert werden. "Datei" - "Speichern" erzeugt ein spezielles Dateiformat, das nur von msinfo32 selber wieder gelesen werden kann ("Datei" - "Öffnen")
10 Windows-Installer (Zurück zur Liste)
Quelle: support.microsoft.com/kb/898628
- Gehen Sie zu folgender Datei: C:\Windows\System32\Msi.dll
- Rechtsclick + "Eigenschaften"
- Registerkarte "Version"
- Wenn die Versionsnummer 3.1.4000.1823 lautet, ist auf dem Computer Windows Installer 3.1 (v1) installiert.
- Wenn die Versionsnummer 3.1.4000.2435 lautet, ist auf dem Computer Windows Installer 3.1 (v2) installiert.
ACHTUNG an "Internet-Explorer-Nichtbenutzer": Die o.g. Microsoft-Links kann man nur mit dem IE vernünftig öffnen !!
9 Windows-Einstellungen (Zurück zur Liste)
Quelle: A*
- Rechtsclick auf "Start", "Eigenschaften" und "Klassisches Startmenü" aktivieren
- Rechtsclick auf "Start", "Eigenschaften" und "Anpassen", dort "Persönlich angepasste Menüs verwenden" deaktivieren
- "Start"-"Suchen"-"Nach Dateien und Ordnern", ganz runter scrollen, "Animierte Figur deaktivieren"
- anschließend auf "Bevorzugte Einstellungen ändern" - "Datei- und Ordnersuchverhalten ändern" - "Erweitert"
8 Master Boot Record (MBR) reparieren (Zurück zur Liste)
Quelle: c't 21/02, S. 248 und c't 16/03, S. 186
Win2000/XP-Setup-CD booten und "fixmbr" im DOS-Fenster
7 Bootmanager unter Win2000/XP (Zurück zur Liste)
Quelle: PC-Welt Sonderheft 1/2006, S. 64ff und c't special WinXP, S. 160
Hat man Win2000/XP und ein zweites Windows (kann auch 2000/XP sein, aber auch Win9x) installiert, so sollte sich eigentlich beim Start der Bootmanager melden und fragen, welches System man booten möchte. Tut er das nicht oder nicht richtig, so sollte man mal einen Blick in die Datei boot.ini werfen.
Diese Datei befindet sich im Wurzelverzeichnis von Win2000/XP (also z.B. C:\). Achtung: Sie hat zwei Attribute, die sie im Explorer unsichtbar machen: "hidden" und "system". Man muss also im Explorer unter Extras / Ordneroptionen / Ansicht das Häkchen bei "Geschützte Systemdateien ausblenden" wegmachen und die Option "Alle Dateien und Ordner anzeigen" aktivieren.
Die boot.ini sieht dann z.B. so aus:
[boot loader]
timeout=10
default=multi(0)disk(0)rdisk(0)partition(1)\WINDOWS
[operating systems]
multi(0)disk(0)rdisk(0)partition(1)\WINDOWS="Windows 2000 Arbeit" /fastdetect
multi(0)disk(0)rdisk(0)partition(2)\WINDOWS="Windows 2000 Test" /fastdetect
Wenn also der Bootmanager nicht wie erwartet funktioniert, muss man diese Datei u.U. von Hand bearbeiten.
Die Eintragungen im Abschnitt [boot loader] kann man übrigens auch als Administrator mit Rechtsclick auf "Arbeitsplatz" und "Eigenschaften"-"Erweitert"-"Starten und Wiederherstellen" bearbeiten
Hat man zuviel an der boot.ini herumgebastelt, so startet der Rechner nicht mehr und bringt die Meldung: "Der Rechner konnte nicht gestartet werden, weil folgende Datei fehlt oder beschädigt ist:
Reparatur:
- booten von XP-CD
- R für "repair" wählen
- attrib -h -r -s c:\boot.ini ("hidden", "read only" und "system" aufheben)
- del c:\boot.ini (defekte boot.ini löschen)
- bootcfg /Rebuild (eine neue boot.ini erzeugen)
6 NetBEUI unter WinXP (Zurück zur Liste)
Quelle: c't 2/2002, S. 183
Das Protokoll NetBEUI zur peer-to-peer-Vernetzung unter Windows wird standardmäßig unter WinXP nicht mehr unterstützt. Wer es sich trotzdem installieren will, findet die erforderlichen Dateien auf der WinXP-CD unter \valueadd\msft\net\netbeui ! Wer die XP-CD nicht hat (;-): Sie brauchen die Dateien "nbf.sys" und "netnbf.inf" !
- Insert your Windows XP CD-ROM into the CD-ROM drive and browse to the Valueadd\MSFT\Net\NetBEUI folder.
- Copy Nbf.sys to the %SYSTEMROOT%\System32\Drivers directory.
- Copy Netnbf.inf to the %SYSTEMROOT%\Inf hidden directory.
- Click Start , click Control Panel , and then double-click Network Connections .
- Right-click the adapter you want to add NetBEUI to, and then click Properties .
- On the General tab, click Install .
- Click Protocol , and then click Add .
- Click to select NetBEUI Protocol from the list and then click OK .
- Restart your computer if you receive a prompt to complete the installation.
NOTE : %SYSTEMROOT% is a Windows environment variable that identifies the directory where Windows XP is installed (for example, C:\Windows). To view the value associated with %SYSTEMROOT%, as well as other environment variables, at a command prompt, type set , and then press ENTER.
5 Rechner im Windows-Netz verstecken (Zurück zur Liste)
Quelle: c't 24/2001, S. 139
Kommando: "net config server /hidden:yes"
Der Rechner erscheint dann nicht in der Netzwerkumgebung, sondern läßt sich nur noch über eine Suche nach seinem Namen finden.
4 Explorer-Einstellungen (Zurück zur Liste)
Quelle: A*
Für den Explorer empfehle ich folgende Einstellungen (Win2000/XP):
1. Ansicht -> Details
2. Extras -> Ordneroptionen -> Allgemein -> Webansicht -> Herkömmliche Windows-Ordner verwenden
3. Extras -> Ordneroptionen -> Ansicht -> "Ansichtoptionen für jeden Ordner speichern" DEAKTIVIEREN
4. Extras -> Ordneroptionen -> Ansicht -> "Dateinamenerweiterung bei bekannten Dateitypen ausblenden" DEAKTIVIEREN
3 Tastaturmaus (Zurück zur Liste)
Quelle: A*
- Start -> Einstellungen -> Systemsteuerung -> Eingabehilfen
- Register Maus: "Tastaturmaus aktivieren"
- Aktivierung dann mit ALT-SHIFT-NUM möglich !
2 DLL wieder herstellen (Zurück zur Liste)
Quelle: c't 21/2000, S. 219
Wenn eine DLL zerstört wurde, reicht es u.U. nicht aus, einfach eine neue Datei ins Windows- oder Windows\System-Verzeichnis zu kopieren - sie muß auch registriert werden. Dazu im DOS-Fenster ins Windows\System-Verzeichnis gehen und eingeben:regsvr32 dllname.dll
Mit regsvr32 /u dllname.dll kann der Registry-Eintrag wieder gelöscht werden.
1 CD-Autostart verhindern (Zurück zur Liste)
Quelle: A*
- dauerhaft deaktivieren: im Gerätemanager: CD-ROM-Laufwerk -> Eigenschaften -> Einstellungen -> "Trennen" und "Automatische Benachrichtigung beim Wechsel" deaktivieren
- nur einmal verhindern: Shift-Taste gedrückt halten